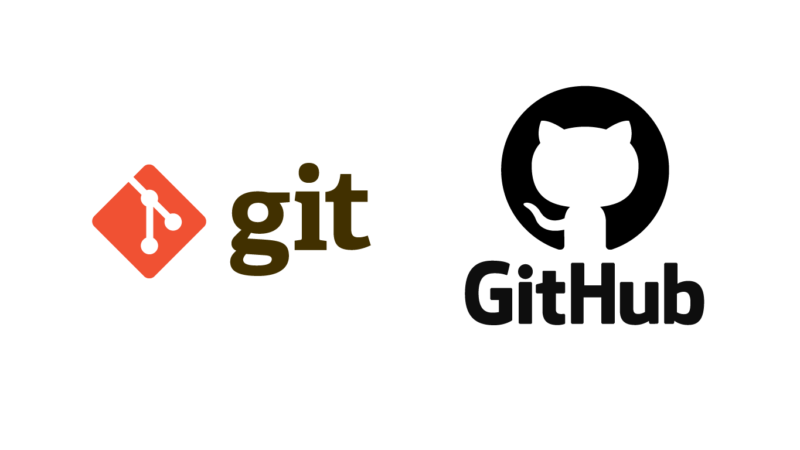
CRIANDO REPOSITÓRIO E PRIMEIRO COMMIT
Partindo dos conceitos sobre versionamento de código vistos no último post , dessa vez veremos como funciona a ferramenta GitHub na prática. Como são criados repositórios, branchs, adição e remoção de arquivos, realização de commits, entre outras inúmeras funcionalidades disponibilizadas pela plataforma de hospedagem de código-fonte, o GitHub.
CRIANDO UM REPOSITÓRIO
A tela inicial do GitHub apresenta seus repositórios e aqueles aos quais você faz parte, mas presumindo que você tenha criado sua conta no GitHub agora, lhe será apresentada uma tela de criação de repositório.
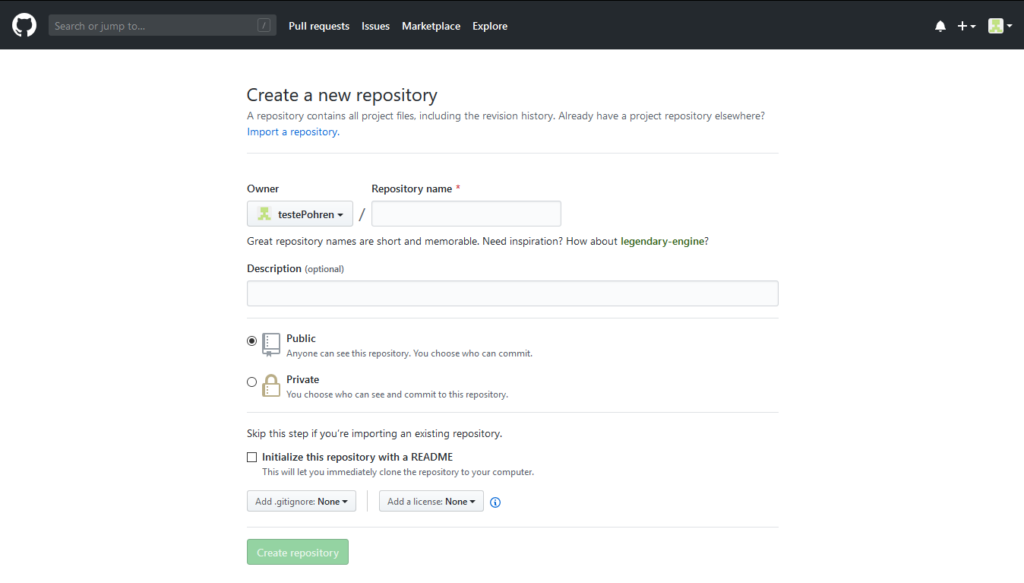
Como visto na imagem, você deve informar o nome do repositório, descrição e opções de acesso de terceiros. Caso você queira ter acesso privado ao repositório, marque a opção private, mas isso pode ser alterado posteriormente.
A opção de iniciar um repositório com um arquivo README.md irá adicionar um arquivo de texto que tem como objetivo apresentar e explicar a finalidade do repositório. Logo ao criar o repositório, tal arquivo conterá apenas nome e descrição do projeto.
Também é possível criar um repositório clicando no ícone ao lado do avatar no canto superior direito. Essa opção irá te mandar para a mesma tela de criação já apresentada.
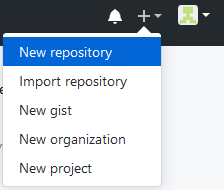
Lembre-se de instalar o Git Bash (Git para windows) na sua máquina, para que tenha acesso aos comandos Git. Após instalação, você deve informar ao Git seu nome de usuário e email via terminal para realizar commits. Os comandos são os seguintes:
git config --global user.name "nome de usuario" git config --global user.email "meu_email@exemplo.com"
Após ter o repositório remoto em mãos, vamos criar um clone local do mesmo, para isso abra o Git Bash na pasta destino de sua escolha e digite:
git clone https://github.com/username/nomedeseurepositorio.git
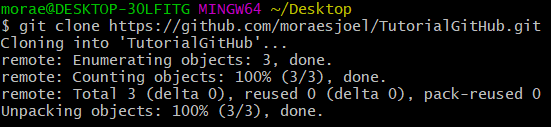
Então vamos acessar o seu repositório e adicionar uma nova branch a partir dos seguintes comandos:
cd nomedeseurepositorio git branch nomedesuabranch

No exemplo dado foi criada a branch Test. Para acessar sua nova branch criada, você pode inicialmente conferir quais branchs você possui e logo após acessar a branch que desejar da seguinte forma:
git branch git checkout nomedabranch
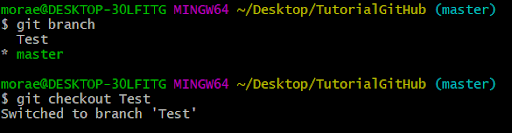
Percebe-se que criamos uma nova branch, mas ela encontra-se vazia, para resolver esse problema vamos adicionar um novo arquivo. Usaremos como exemplo um arquivo HTML simples para ser adicionado a nova branch. Primeiramente você deve mover o arquivo HTML para a pasta onde o repositório foi clonado e verificar o status da seguinte forma:
git status
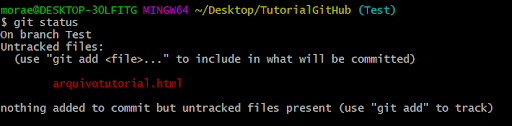
A partir da visualização do status, nota-se que há um arquivo não rastreado, para isso iremos adicioná-lo ao repositório:
git add arquivotutorial.html

Logo após adicionarmos um arquivo, nós devemos fazer o commit para iniciar o processo de transferência de seu arquivo para o repositório remoto. Para isso digitamos:
git commit -m “Mensagem de descrição”

Atenção para a mensagem de descrição, você deve deixar claro o que está sendo adicionado, alterado ou removido a partir desse commit, facilitando o entendimento de outros desenvolvedores que vão acessar seu projeto. Isso faz parte das boas práticas de desenvolvimento. Iniciar a mensagem de commit com um verbo é uma boa maneira de deixar explícita a mudança. Ex. Alterado arquivo (…), adicionado arquivo (…), etc.
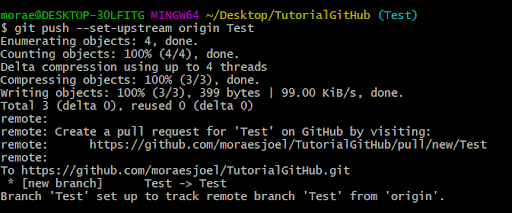
Agora iremos transferir nosso arquivo para o repositório remoto através do seguinte comando:
git push --set-upstream origin Test
Agora você pode verificar seu repositório remoto que conseguirá visualizar o arquivo adicionado.
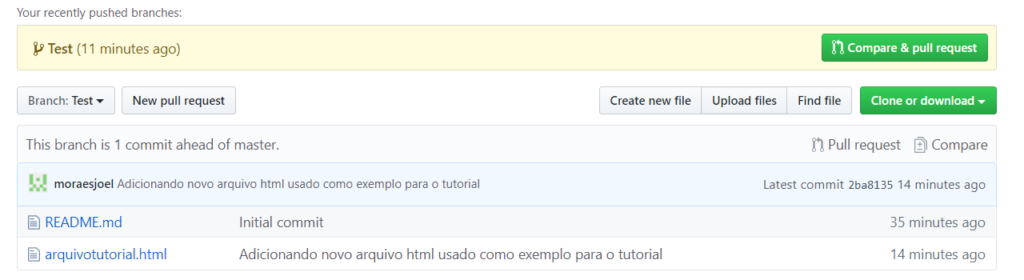
Aqui você encontra algumas outras rotinas que podem ser utilizadas ao trabalhar com GitHub:
Adicionando arquivo na branch dev e fazendo o merge com a master:
git pull git checkout dev git add git commit -m “message” git push git checkout master git merge dev git push origin master
Adicionando branch e excluindo:
git pull git branch nomedabranch (adiciona branch local) git push origin nomedabranch (adiciona a branch no repositório remoto) git push origin --delete nomedabranch (exclui branch remota) git branch -d nomedabranch (exclui branch local)
Deletando arquivo na branch:
git pull git rm -r nomedofile git commit -m “message” git push origin master
Autor: Otávio Pohren
